1. Sebelumnya setting bios agar komputer membaca CD ROM lebih dahulu (CD ROM, C, A). Kemudian masukkan CD ROM, dan hidupkan computer
2. Tekan enter pada saat keluar boot from CD
3. CPU melakukan proses mendeteksi hardware, seperti gambar dibawah ini.

4. Tunggu hingga muncul pesan “Welcome to Setup” kemudian ikuti pilihan menu selanjutnya.

5. Pilihlah install Windows XP dengan menekan Enter.
6. Lalu akan ada tampilan EULA ( End User Licence Agreement ), kemudian anda tekan F8 yang artinya Anda setuju. Bilamana anda tidak setuju, cukup tekan “ESC”.
7. Lalu anda akan di berikan suatu option. Dimana untuk membagi berapa Drive yang akan di bagi. Istilah untuk ini disebut “Partition”. Seperti halnya Drive C:, Drive D:, dsb. Oke … kita pilih Enter saja.

8. Setelah dienter, Anda harus memilih format jenis apa saja. Ada beberapa pilihan yakni FAT32 dan NTFS. Tetapi saya sarankan untuk mengambil option ini “Format the partition using the NTFS file system“. KarenaWindows XP memiliki perfomance yang bagus dengan jenis ini.
9. Setelah proses format, secara otomatis akan berjalan sendiri nya. Setup mengopy file yang diperlukan dari CD ke hardisk anda. Setelah selesai komputer anda akan restart.


10. Setelah restart, akan muncul “Press Any Key to boot from CD …. “. Pesan saya, “JANGAN TEKAN TOMBOL APAPUN !!! “, atau anda akan kembali ke menu awal bila anda menekan sembarang tombol.
11. Tunggu lah hingga proses loading selesai, CD-installer bekerja kembali. Disaat ini, komputer mengambil data – data yang diperlukan dari CD ke harddisk.

12. Kemudian muncul menu “Regional and Language Setting“, pilih “Customize” dan pilihlah negara dan bahasa anda. Cukup disesuaikan dengan kebutuhan anda. Kemudian pilih OK dan Next.

13. Kembali anda di beri pertanyaan, yakni nama dan organisasi. Isilah sesuai data identitas diri anda kemudian pilih Next.

14. Nah disini lah yang terpenting, yakni anda akan diminta mengisi serial number Windows XP.

15. Kemudian ada menu “Computer Name and Administrator password“. Isi dengan username dan password sesuai kebutuhan. Anda harus menghafalkan bilamana anda mengisi. Bila tidak ingin mengisi username dan password, kosongin saja kemudian pilih Next.

16. Kemudian Menu “Date and Time Setting”. Isi saja sesuai lokasi dimana anda berada. Lalu pilih Next.

17. Ada pilihan lagi yakni Network setting yaitu “Workgroup or Computer Domain” Klik Next saja deh biar ga pusing – pusing. Karena ini untuk setting jaringan LAN.

18. Komputer akan restart.
19. Saat itu juga, Keluarkan CD installer Windows Xp anda.
20. Lalu setelah itu, komputer akan bekerja kembali secara otomatis dan akan men-setting resolusi display monitor anda secara otomatis. Tinggal Klik OK.
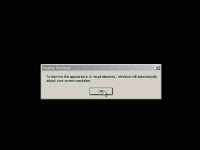
21. Kemudian muncul “Welcome to Microsoft Windows” dan klik Next lagi.
22. Ada menu lagi, “Help Protect your PC“, pilih “Not right now” dan Next.
23. Lalu, anda akan diminta untuk mengisi nama yang akan di gunakan di komputer anda.

24. Setelah beres, lalu akan ada pilihan Thank You , Welcome dan Windows XP anda akan terbuka untuk pertama kalinya.FINISH !



Tidak ada komentar:
Posting Komentar